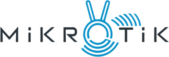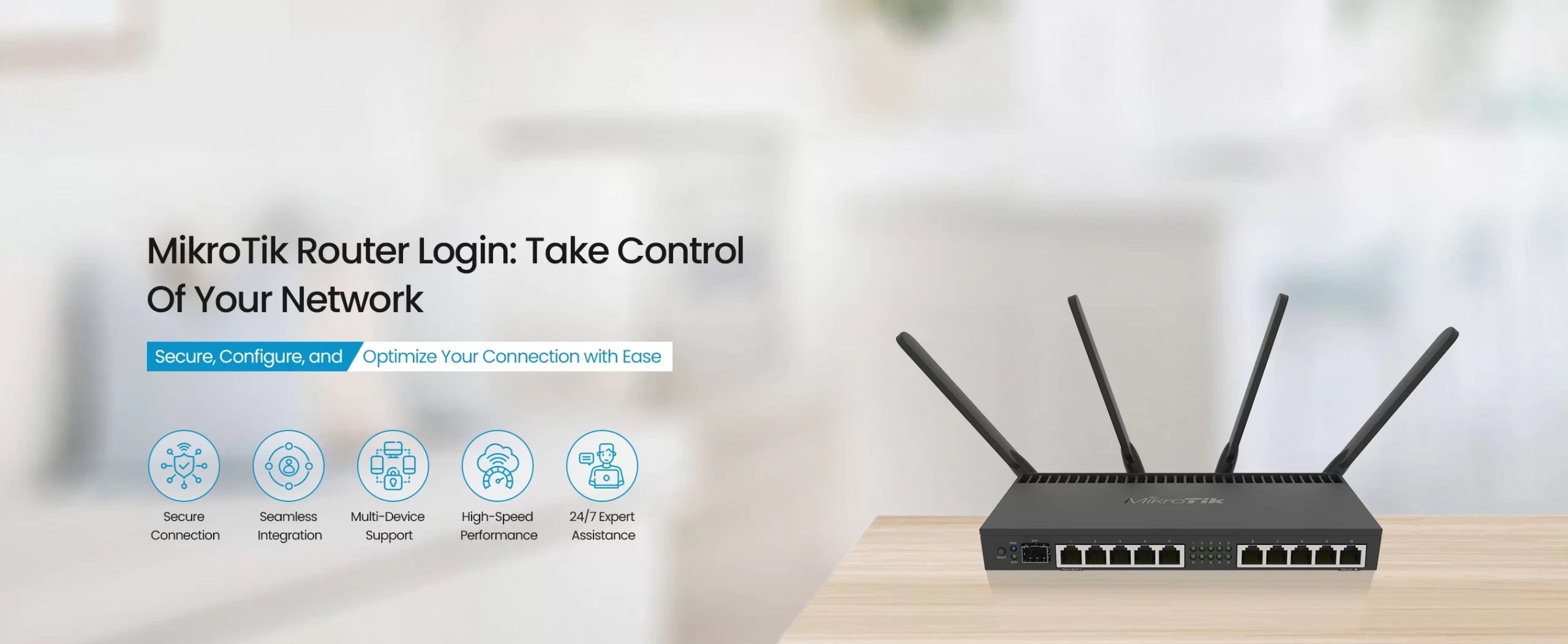
Mikrotik Router Login
The Mikrotik router is a prominent choice among modern users. It gives you access to your digital gadgets, but you must first perform the Mikrotik router login. Likewise, these smart network gateways come with the Mikrotik Router OS system used to go ahead with the routing firewall, and other services for your device.
In addition, the Mikrotik login is an essential part of making the most of your router. Similarly, you can proceed with the web GUI and the app methods to carry out the login procedure. Further, if you need help with the login page access, then must walk through this guide. From essentials to easy troubleshooting tips, you find detailed information here!

Access the Digital World with Mikrotik Router Login
When you are going ahead with the login page access, then ensure to have a few of the necessary things with you, such as:

router/
modem

internet
connection

Web/IP
address
admin user
details

Mikrotik Pro
app

Computer/
smartphone
How to Access the Mikrotik Router Login Page Easily?
Commonly, having authorized access to the networking device is a must to use it for the first time and in the future too. Likewise, you have two different options for having a Mikrotik router login password to secure your network and to get into the admin panel of the router. In this section, we share detailed steps for each method, so take a glance below:
Accessing Mikrotik Login Page Through Web GUI
- Initially, power on your router and connect it to the modem.
- If it has an in-built modem, then no need to use a separate modem.
- Now, use your computer to join the Mikrotik router’s network.
- After that, open the web browser and key in the 192.168.88.1 IP address in the browser bar.
- Next, a login window appears to you, so mention the default username and password here.
- After that, you reach the home dashboard of the networking device.
- Here, visit the Quick Set>Edit Network Name>WiFi password sections.
- Now, mention the unique and complex network name and password in the edited fields.
- Lastly, click on the Apply configuration to implement the changes you made.
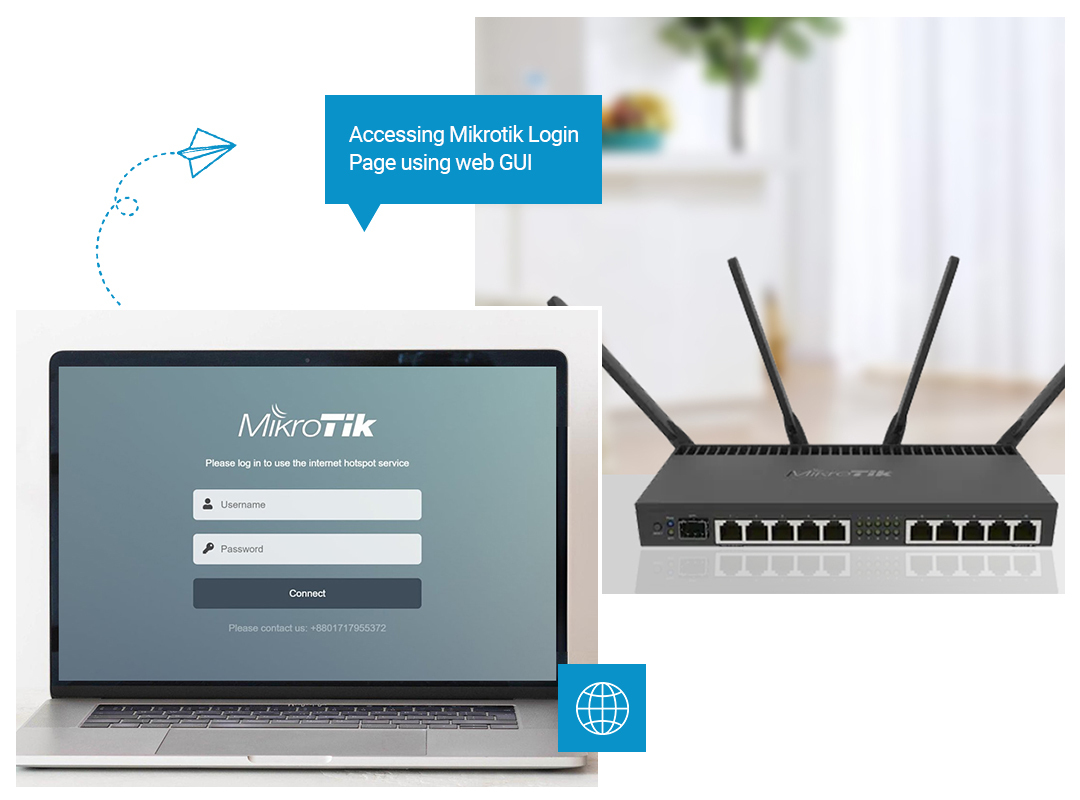
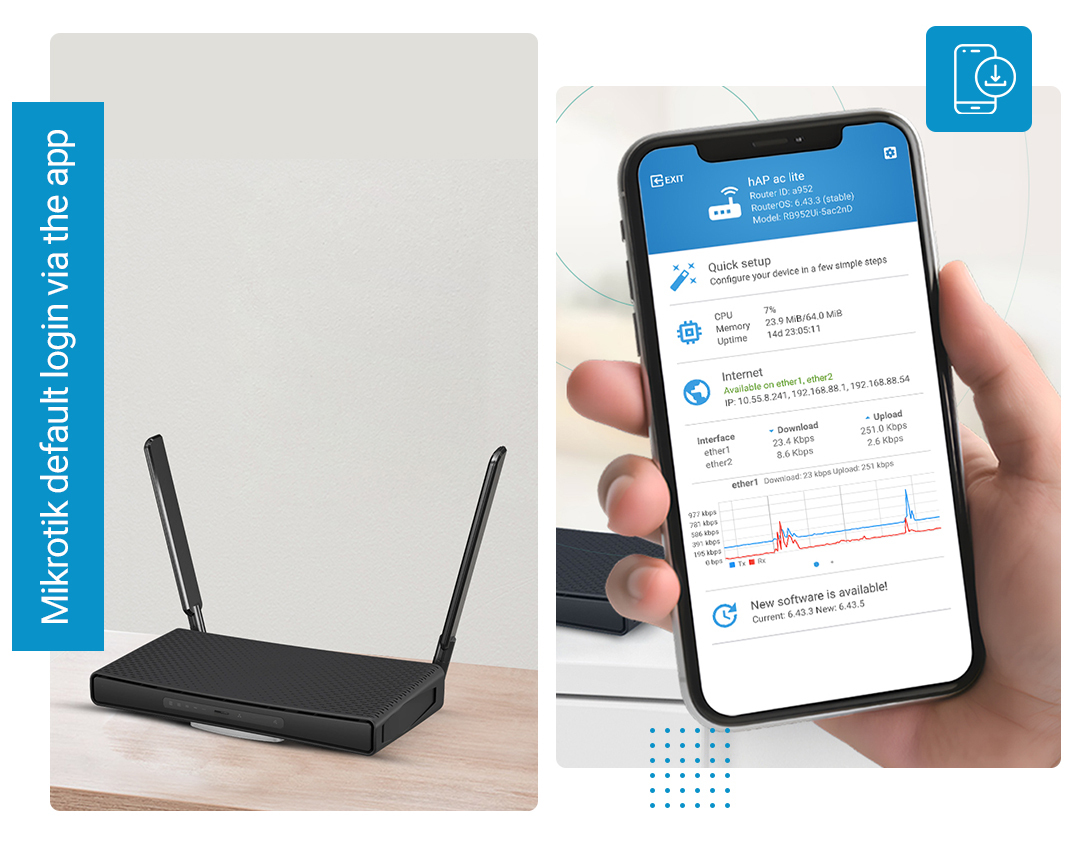
Mikrotik Default Login Via the App
- To start with, link your smartphone to the Mikrotik router’s network.
- Now, install the Mikrotik Pro app on your smartphone from the App/Play Store.
- Afterward, launch the app and click on Create a new Account.
- You can set the preferred email/username/Password to access the Mikrotik gateway in the future.
- Besides this, you can also opt for the QR code scanning option to get the default admin details.
- To do so, scan the QR code (given on the product sticker or in the user manual) and the app starts to install on the smartphone automatically.
- After that, when you open the app, you are presented with the IP address and username that are entered by default.
- Hereon, follow the on-screen instructions to end the login procedure.
- Finally, the Mikrotik router login process ends here.
Unable to Access the Mikrotik Default Login Page? Find the Fixouts Here!
Occasionally users get stuck with the login page access. This may happen when they use the device for the first time or when non-techies want to do modifications to the admin panel. Generally, issues may arise due to the unstable/poor network, using inaccurate admin details, browser issues, loose cable connections, and more.
Therefore, it is necessary to troubleshoot these issues timely to complete the login procedure. Here, we share the effective and easy troubleshooting methods that may help you to get rid of the Mikrotik router login not working errors also, have a look once:
- Confirm the admin user details before you enter them on the login page.
- Ensure sufficient power supply to the router and other connected devices.
- Check that the network and power cables are joined appropriately and are not damaged. Always use an original adapter.
- Make sure the device you use to access the router’s login panel is compatible enough to use the web address and the app.
- Eliminate signal barriers like furniture, baby monitors, cordless phones, microwaves, etc.
- Update the web browser if prompted and remove the unnecessary browser data. If it does not support the given web address, then use another browser.
- Place the Mikrotik networking device in a shady and airy place to avoid overheating.
- Power cycle the networking device to fix the technical glitches and bugs.
- Enable all the necessary permissions on the MikroTik Pro app.
- Disable the security extensions like VPN/Firewall/Antivirus, etc. till you complete the login procedure. After that, you can re-enable them.
Explain the Web Fig Method to Access the Mikrotik Login Page.
Commonly users sometimes have problems with the web GUI and the app methods while accessing the router’s web interface. So, they look for any other procedure to use their networking device. Additionally, another method to access the Mikrotik login router dashboard. To understand it in brief, follow the steps elaborated beneath:
- To begin with, turn on the router first.
- Next, connect the computer to the Mikrotik router’s network.
- Open the web browser and mention the 192.168.88.1 IP address in the browser bar.
- Now, on the top-right corner of the browser bar, select the WebFig option.
- The Login dashboard for the WebFig option appears to you.
- Here, type the “admin” as the default username, leave the password section blank, and tap on the Login option.
- After that, you visit the Home dashboard of the networking device.
- Hereon, go to the Name & WPA2Pre shared key and edit these fields.
- Next, mention the complex network anime and password in the edited fields to secure your wireless network.
- At last, you are done with the Mikrotik WebFig login.
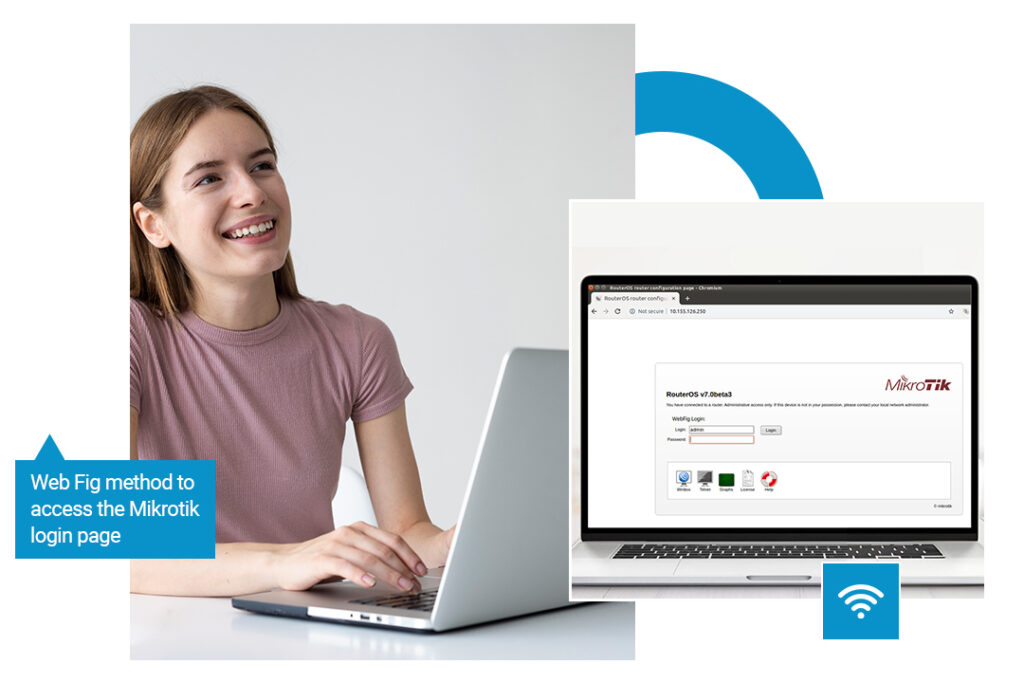
If you still want to know more, get in touch with us!